3 利用者のページ
利用者のページでは、利用者個人の貸出状況・予約状況の参照、パスワードの変更や連絡先の変更ができます。
1.利用状況一覧
貸出や予約などの利用状況が確認できます。
<初期表示画面>
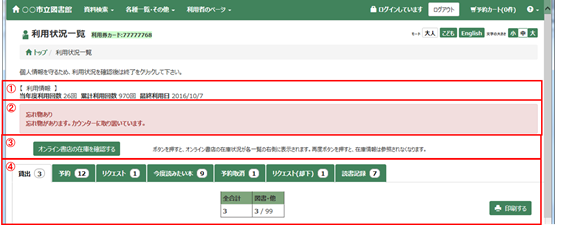
① 利用情報
当年度の利用回数、累計の利用回数、最終利用日を表示します。
② お知らせ情報
図書館から利用者へお知らせする内容がある場合に表示されます。
③ オンライン書店の在庫を確認する ※設定により表示されない場合があります。
ボタンをクリックすると、貸出一覧・予約一覧上に、amazonの在庫がある資料に対してamazonで購入ボタンが表示されます。
ボタンをクリックすると、amazonの画面が開きます。

④ 一覧切替タブ
各種一覧の表示内容を切り替えます。
タブ見出しの右側には登録件数が表示されます。
※パラメータ設定により、表示されないタブがあります。
<貸出一覧>
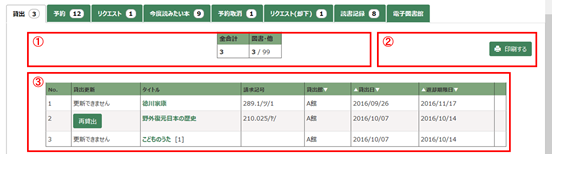
① 貸出件数
現在の貸出冊数が表示されます。
② 印刷するボタン
貸出一覧の内容をレシートに出力します。
※レシートプリンタが接続されている端末の場合のみ表示されます。
③ 貸出一覧
貸出中の資料の一覧が表示されます。
ヘッダーの▼をクリックすると、選択項目順に一覧が並び変わります。
タイトルをクリックすると、詳細画面へ遷移します。
・再貸出ボタン
更新が可能な資料の場合に表示されます。返却期限日の更新を行います。
※パラメータ設定により表示されない場合があります。
<予約一覧>
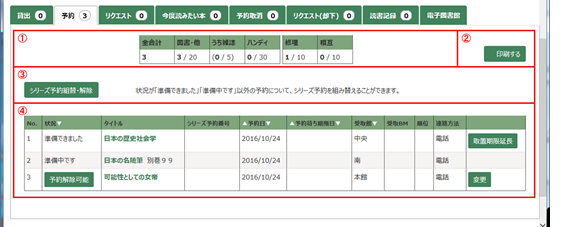
① 予約件数
現在の予約件数が表示されます。
② 印刷するボタン
予約一覧の内容をレシートに出力します。
※レシートプリンタが接続されている端末の場合のみ表示されます。
④ 予約一覧
予約中の資料の一覧が表示されます。
ヘッダーの▼をクリックすると、選択項目順に一覧が並び変わります。
タイトルをクリックすると、詳細画面へ遷移します。
・予約解除可能ボタン
予約キャンセル可能な資料の場合にボタンが表示されます。
ボタンを押すと、予約がキャンセルされます。
・変更ボタン
予約内容変更が可能な資料の場合にボタンが表示されます。
ボタンを押すと、受取館や連絡方法などの変更ができます。
<今度読みたい本一覧>
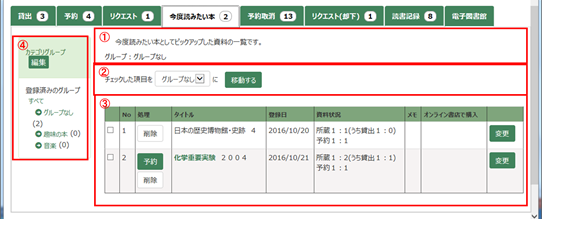
① グループ情報
現在表示されている一覧のグループ名と説明が表示されます。
② グループ移動
一覧のチェックボックスにチェックをつけて移動するボタンを押すと、選択した今度読みたい本データに対して、プルダウンで選択されているグループを登録します。
③ 今度読みたい本一覧
登録中の今度読みたい本の一覧が表示されます。
タイトルをクリックすると、書誌詳細画面へ遷移します。
・削除ボタン
今度読みたい本のデータを削除します。
・予約ボタン
予約登録画面へ遷移します。
・変更ボタン
メモの内容を変更します。
④ カテゴリグループ
登録されているグループの一覧です。
グループを追加する場合は、編集ボタンを押して登録します。
グループ名をクリックすると、該当グループの今度読みたい本の一覧に表示が切り替わります。
<グループ編集画面>
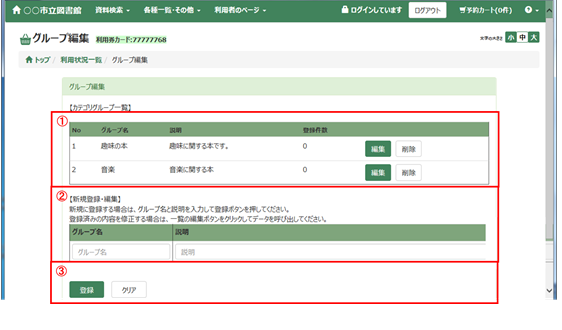
① 登録済みグループ一覧
既に登録しているグループが一覧で表示されます。
・編集ボタン
グループ名・説明が修正できるようになります。
・削除ボタン
グループを削除します。
※削除するグループで登録していた今度読みたい本のデータのグループも削除されます。
② 新規登録、編集欄
新規にグループを登録する場合は、タイトルと説明を入力します。
既に登録済みのグループの内容を編集する場合は、登録済みのグループ名を入力すると、編集ができるようになります。
③ 登録、クリアボタン
登録ボタンを押すと、入力された内容でグループを登録します。
クリアボタンを押すと、入力内容がクリアされます。
<予約取消一覧>
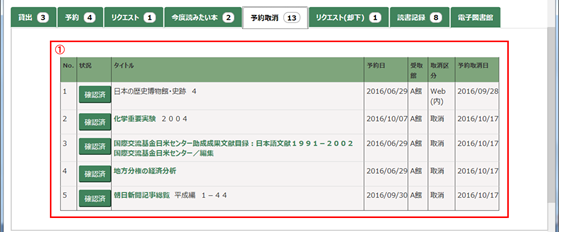
① 予約取消一覧
キャンセルされた予約の一覧が表示されます。
タイトルをクリックすると書誌詳細画面へ遷移します。
・確認済ボタン
キャンセルされた予約を一覧から削除します。
<読書記録一覧>
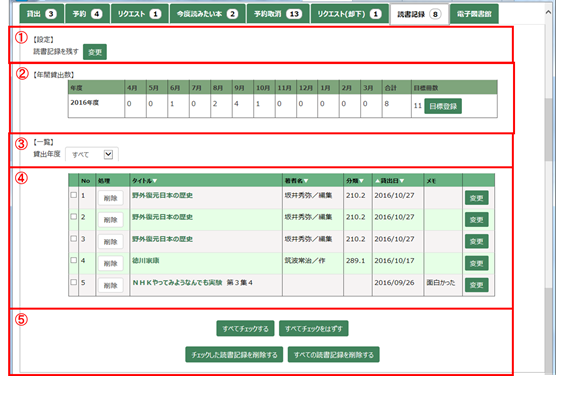
① 設定
読書記録を残すか残さないかを設定します。
「読書記録を残す」にすると、現在貸出中の資料から記録が残ります。
「読書記録を残さない」にすると、これまでの記録、年間貸出数はすべて削除されます。
② 年間貸出数
年度単位で月別の貸出冊数が表示されます。
・目標登録ボタン
当年度の目標冊数を登録できます。
③ 貸出年度切替
選択した年度の読書記録の一覧に表示を切り替えます。
④ 読書記録一覧
登録されている読書記録の一覧が表示されます。
タイトルをクリックすると書誌詳細画面へ遷移します。
ヘッダーの▼をクリックすると、選択項目順に一覧が並び変わります。
チェックボックスはデータ削除用のチェックボックスになります。
・変更ボタン
一覧の各資料に対してメモを登録できます。
・削除ボタン
一覧からデータを削除します。
⑤ 各種処理ボタン
すべてチェックするボタン
一覧のチェックボックスにすべてチェックを入れます。
すべてチェックをはずすボタン
一覧のチェックボックスをすべて外します。
チェックした読書記録を削除するボタン
一覧のチェックがついている読書記録を削除します。
すべての読書記録を削除するボタン
読書記録をすべて削除します。
2.パスワード変更
パスワードの変更ができます。
<変更画面>
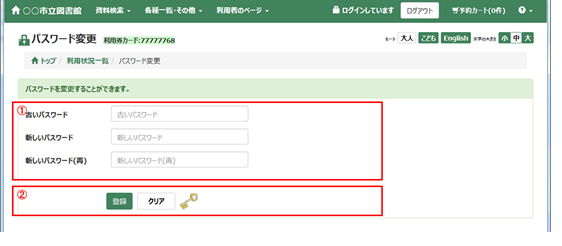
① パスワード入力欄
古いパスワードと新しいパスワード(2回)を入力します。
② 登録、クリアボタン
登録ボタンを押すと、新しいパスワードの変更処理が実行されます。
クリアボタンを押すと、入力内容がクリアされます。
3.連絡方法変更
電話やメールアドレスなどの連絡先を変更します。
<変更画面>
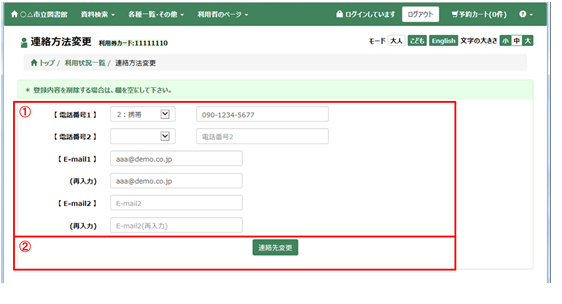
① 連絡方法入力欄
既に登録されている電話番号とメールアドレスが表示されます。
※設定の内容により、表示される項目は変わります。
② 連絡先変更ボタン
画面に表示されている内容でデータを更新します。
※空白の状態でボタンを押すと、登録されていたデータが削除されてしまいますので注意してください。
4.初期値設定
予約時の受取館などの初期値を設定します。
※設定により、表示されない場合があります。
<設定画面>
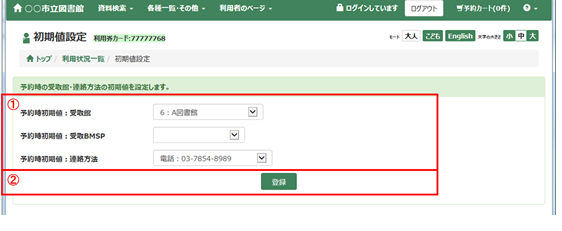
① 初期値設定欄
予約時の受取館や連絡方法の初期値を設定します。
② 登録ボタン
選択内容を登録します。
11.新着資料案内メール登録一覧
新着本の案内が欲しい条件を登録できます。
<一覧画面>
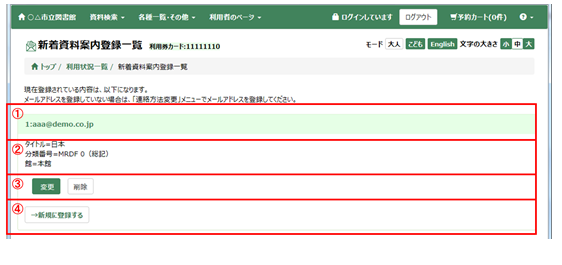
① メールアドレス
現在登録中のメールアドレスが表示されます。
メールアドレスを登録していない場合は、「連絡方法変更」メニューで登録してください。
② 登録済み新着資料案内条件
既に登録済みの条件が表示されます。
③ 変更、削除ボタン
変更ボタンを押すと、登録内容変更画面へ遷移します。
削除ボタンを押すと、解除確認画面へ遷移します。確認画面で解除ボタン押下後、削除完了となります。
④ 新規に登録するボタン
新規登録画面へ遷移します。
<分類グループ選択画面>
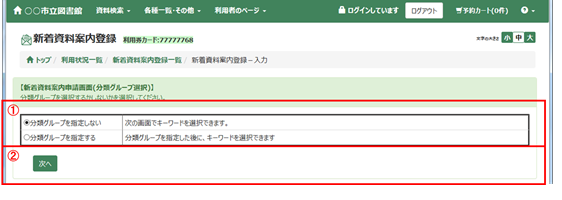
① 分類グループ指定有無
分類グループを条件として指定するかを選択します。
② 次へボタン
「分類グループを指定しない」を選択した場合、区分選択画面へ遷移します。
「分類グループを指定する」を選択した場合、分類指定画面へ遷移します。
<分類指定画面>
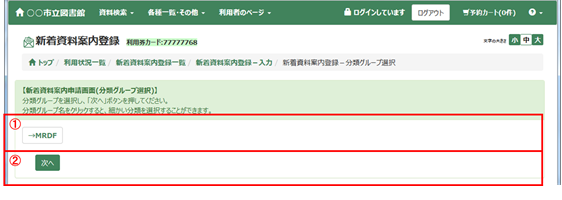
① 分類グループ選択
分類グループを選択すると、分類表画面へ遷移します。分類表画面で分類番号を指定すると、分類番号選択後画面に切り替わります。
② 次へボタン
区分選択画面へ遷移します。
<分類番号選択後画面>
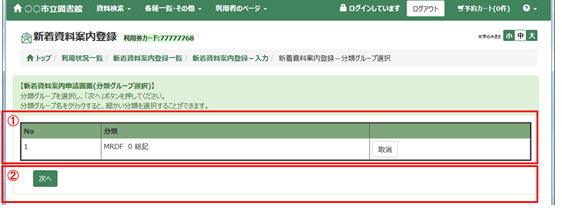
① 分類番号一覧
条件として指定した分類が表示されます。
取消ボタンを押すと、指定した分類が削除されます。
② 次へボタン
区分選択画面へ遷移します。
<区分選択画面>
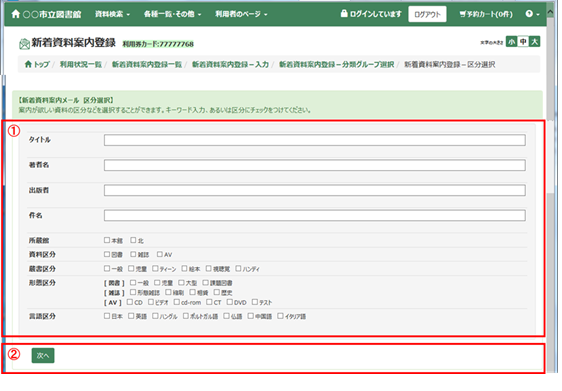
① 条件指定
案内がほしい新着資料の条件を指定します。
② 次へボタン
登録確認画面へ遷移します。
確認画面で登録ボタン押下後、登録完了となります。